Hi Techies! Will look at “How to install MongoDB on Windows 10” or Also we can say that we are installing MongoDB community edition server in Windows 10.
MongoDB is a No-SQL database. Which is written in C++, It uses a JSON like structure. MongoDB is a cross-platform and document-oriented database.
The initial release of the MongoDB was on 11 February 2009, you can find the main website of the MongoDB as well the git repository
10gen software company began developing MongoDB in 2007 as a component of a planned platform as a service product.
But in 2009, the company shifted to an open-source development model, with the company offering commercial support and other services.
So finally in 2013, 10gen changed its name to MongoDB Inc. let’s install MongoDB in Windows 10 environment.
STEP 1: Download MongoDB community server Edition.
First, we will download the MongoDB Community Server Edition (.msi file) from the following link else can use Download Link for Windows 10.

So once the file gets downloaded then double click on the downloaded MongoDB Community Edition to Install.
STEP 2: Install MongoDB Community Edition Server in Windows 10.
Welcome Screen to Install MongoDB 5.0 on Windows 10

So we are at the welcome screen. Click on next to proceed further.
Accept the License Terms to Install MongoDB 5.0 on Windows 10
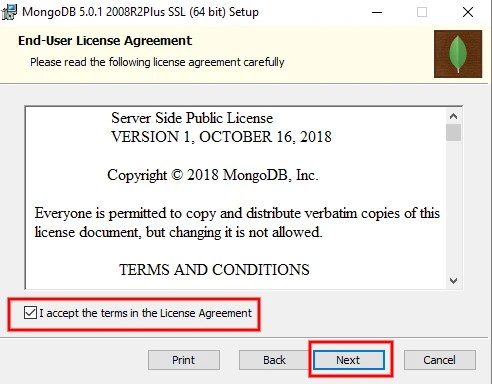
Choose Setup Type of Installation

So, if you want to install a complete setup including compass then click on complete, else you can click on custom to choose your program that to be installed.
Service Configuration to install MongoDB Community Edition Server.

So by default, there is an option selected Install MongoDB as a service and Run service as a Network Service user and click on “Next”.
Install MongoDB Compass in Windows 10

Only check the checkbox if you have to install MongoDB Compass with the MongoDB Server. And click on Next.
Ready to Install MongoDB 5.0 in Windows 10

So we have done with the setup and MongoDB is ready for the installation. Click on Install to proceed further.

When the installation is going on, it will give a pop-up and asks to reboot the system to complete the configuration, click on OK.

So we have Installed MongoDB server, now it installing MongoDB Compass, it will take hardly take a minutes to Install on Windows 10.
Completed the Setup for MongoDB 5.0 in Windows 10

So we have successfully completed the setup for MongoDB in Windows 10, Just click on Finish.
Welcome to MongoDB Compass in Windows 10

So, just click on next, next and after that you can start using Compass, like the below screen.


So after you selecting “Start Using Compass”, we are on the MongoDB connect, you can connect your local MongoDB server or the remote one.

So restart the system, we have successfully install MongoDB in Windows 10. Now what after the restart?
What After the Restart ?
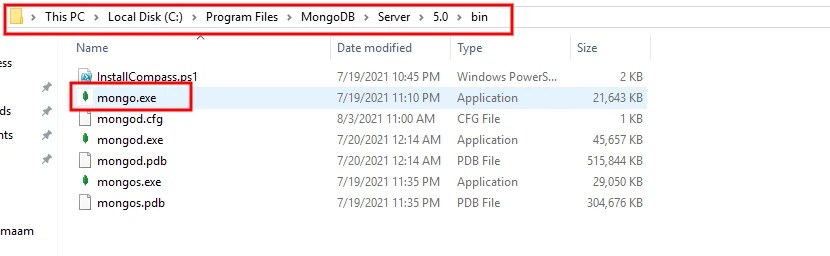
So the path where the MongoDB install on Windows 10 is under “Program files” then go to server in that select the version.
In the version directory you will get bin directory and inside the bin directory we will get our mongo.exe.
So I have tried to run the mongo,exe file but it doesn’t work, is any thing missing while install MongoDB on Windows 10.

So, the error is “Connection Refused”, it comes when the service is not working.
Press Windows key + r or you can open the “RUN” application and type “services.msc”.
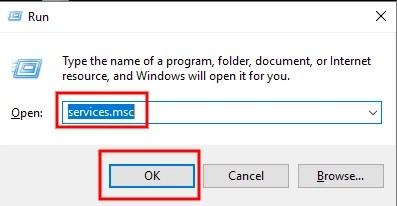
So it will open the services list for us, we have search MongoDB in that and double click on that, and check the services.

Just Start the service and check the Installed MongoDB is working or not.

So after that we can see that we are in the MongoDB shell, lets create the database and Check.

Create a Database in MongoDB which was install in Windows 10.

To check the existing database use “show dbs”.
> show dbs

> use tastethelinux
So we have switched to DB, now let’s insert the value with the collection named as details.
> db.details.insert({"Name":"TastetheLinux"}) Once the data inserted it will create the database, we can use “Show dbs” to check.

So we have successfully Installed MongoDB, MongoDB Compass and created a Database.
If you are facing any issue while installing MongoDB let us know, we will help you out.
Thanks to reading the Article, learn Linux basic command, and how to Install MySQL. Want to Install MongoDB in CentOS. Follow the link Install MongoDB in Ubuntu. Install MongoDB in Amazon Linux 2 ec2. Install MongoDB in Ubuntu 20 follow the Link.
